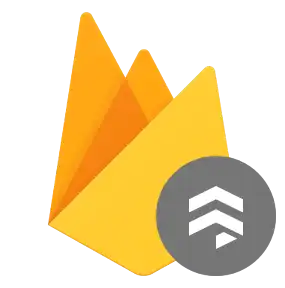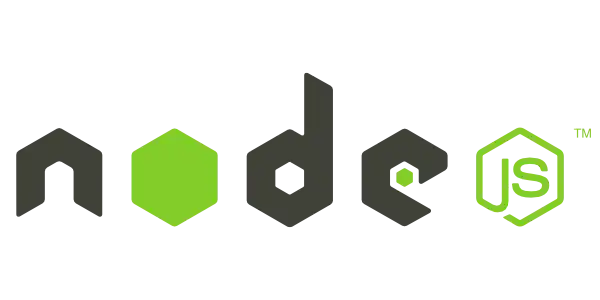Firebaseとは
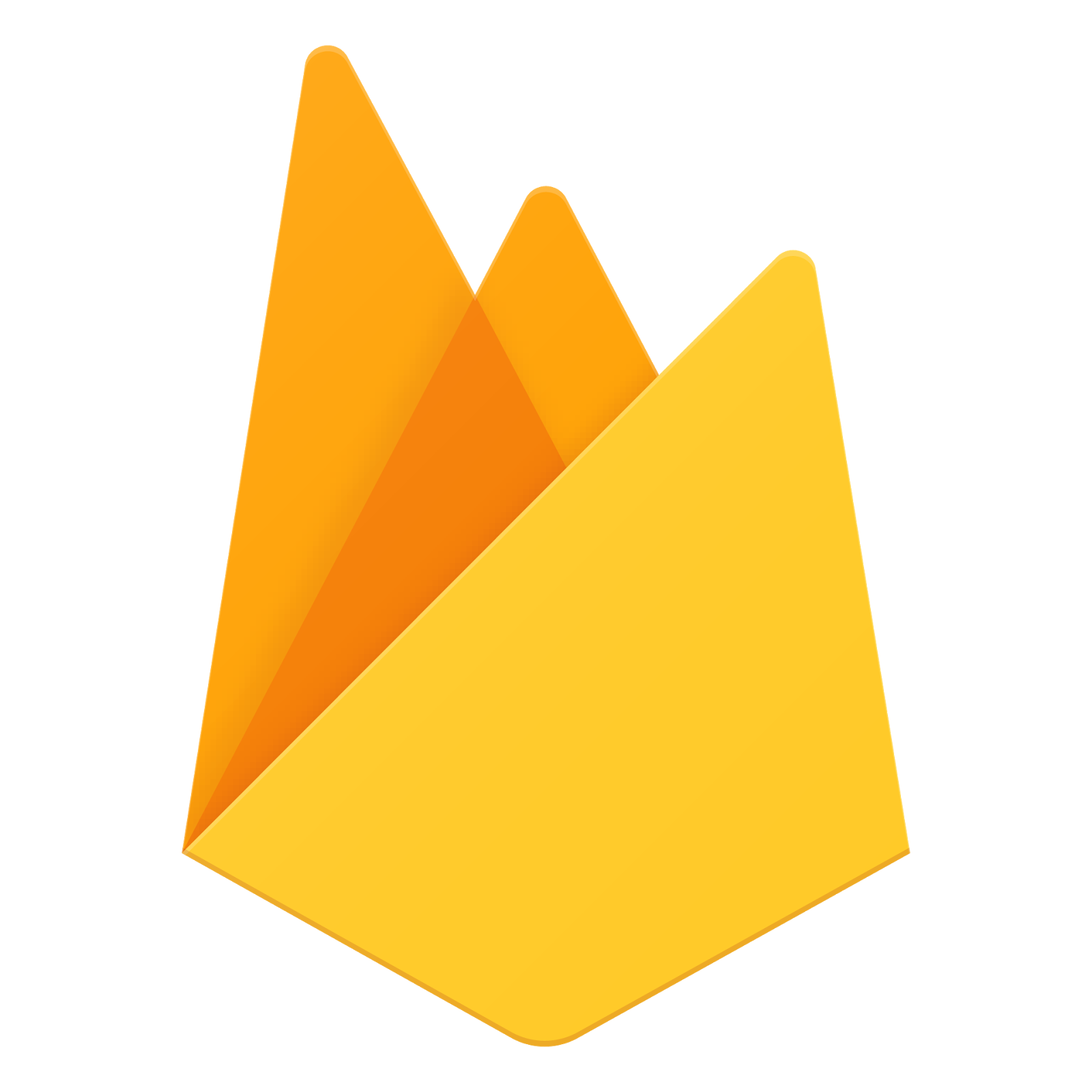
Firebase は、Google が提供するバックエンドサービスです。いわゆる、BaaS(Backend as a Service)です。 Firebase は、バックエンドのサービスを担ってくれるので、開発者はアプリケーションの開発に専念でき、バックエンドで動くサービスを作成、管理する必要はありません。 そのため、素早くアプリケーションをリリースすることができます。 Firebase は、iOS/Android アプリから Web サービスまで幅広く使えます。
Firebase には、以下のようなさまざまな機能が提供されています。
-
Firebase Authentication アカウント機能を提供します。メールアドレスとパスワードを使用した一般的な認証の他に、電話番号、匿名認証、Twitter や Google アカウント、Facebook などの SNS 認証を使用できます。
-
Realtime Database オブジェクト型の NoSQL データベースです。その名のとおり、リアルタイムでクライアント全体の情報を同期できます。データベースの状態を監視して変更があった場合、自動で更新してくれるので、簡単にチャット機能を実装できます。
-
Cloud Firestore 上記の Realtime Database の性能をさらに向上させた、新しいデータベースです。基本的に特別な事情がない限りこちらがおすすめされています。Realtime Database と異なり、データをドキュメントで保存します。
-
Cloud Storage 写真や動画など、バイナリーデータを保存するストレージです。
-
Firebase Hosting HTML、CSS、JavaScript で構成された Web アプリケーションなど、静的なページを公開するためのホスティングサービスです。CDN を利用して、コンテンツを高速に配信できます。
-
Firebase Analytics アプリの使用状況や、ユーザーの行動などを把握できます。 500 以上のイベントに関するレポートを無制限に生成できます。
-
Firebase Crashlytics アプリケーションのクラッシュレポートを送信します。
これらの機能は Firebase の提供するすべての機能のほんの一部にしかすぎません。すべての機能を知りたい場合には、ぜひ公式サイトを確認してみてください。
プロジェクトを作成する
実際に Firebase のプロジェクトを作成します。Google アカウントがない場合には先に作成しておく必要があります。
プロジェクトの追加
まずはFirebaseのコンソールへ移動します。 プロジェクトの作成をクリックしましょう。
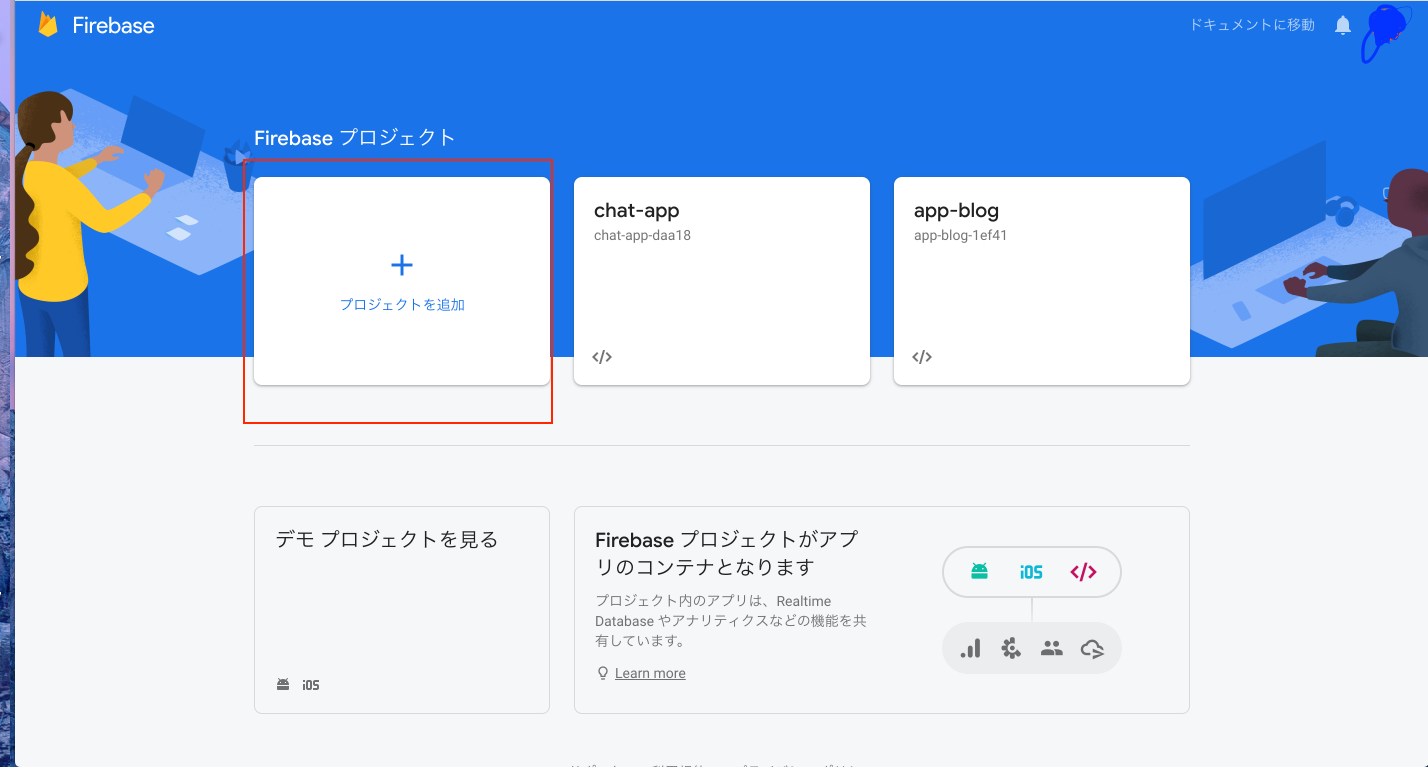
適当にプロジェクトの名前を付けます。
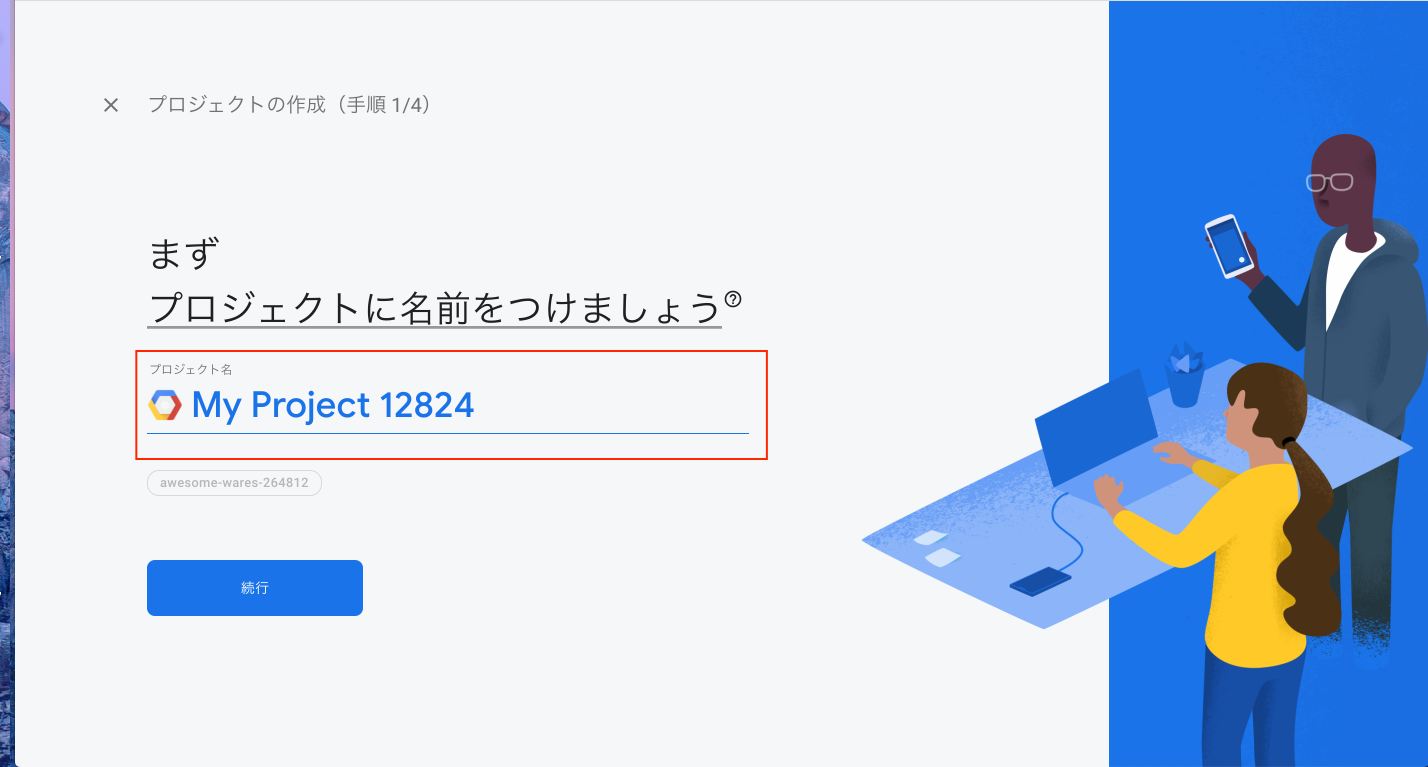
いくつかの項目を聞かれるので(Google Analytics の使用の有無など)確認したら続行をクリックします。
以下のような画面になったらプロジェクトの作成は完了です。
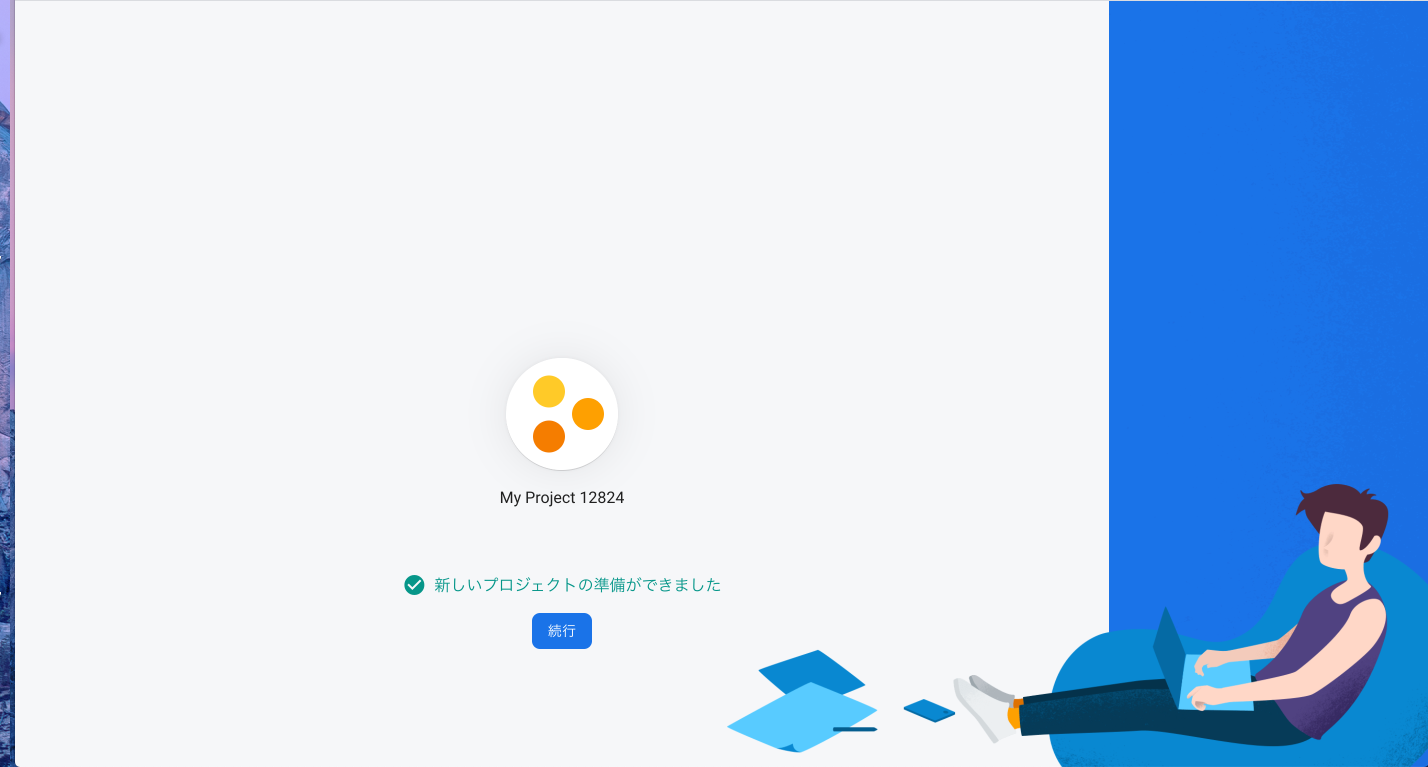
Firebase を利用するための API キーを取得しましょう。今回は JavaScript を使用するので、Web アプリケーションのアイコンをクリックします。

適当なアプリケーションの名前を付けましょう。
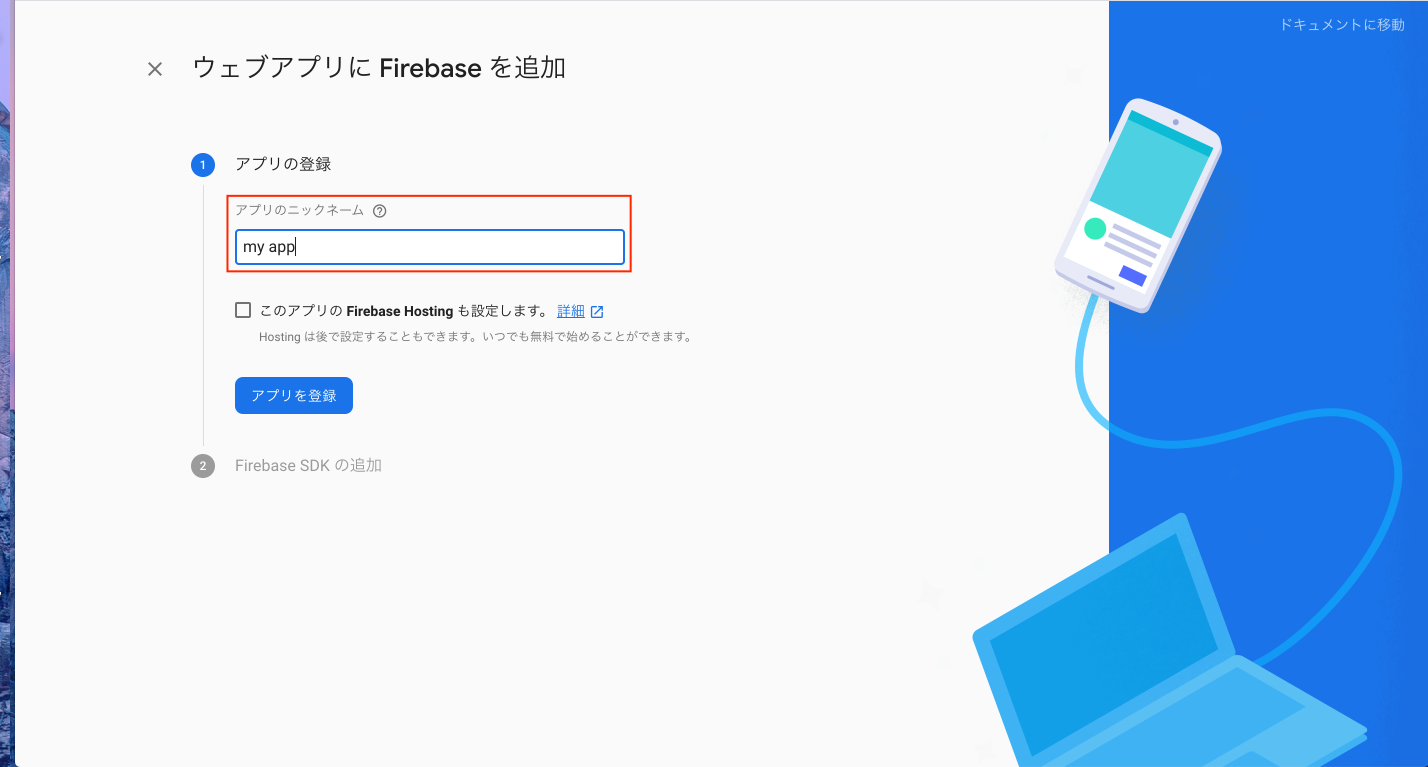
JavaSript のコードが出てくるので、コピペして使用します。
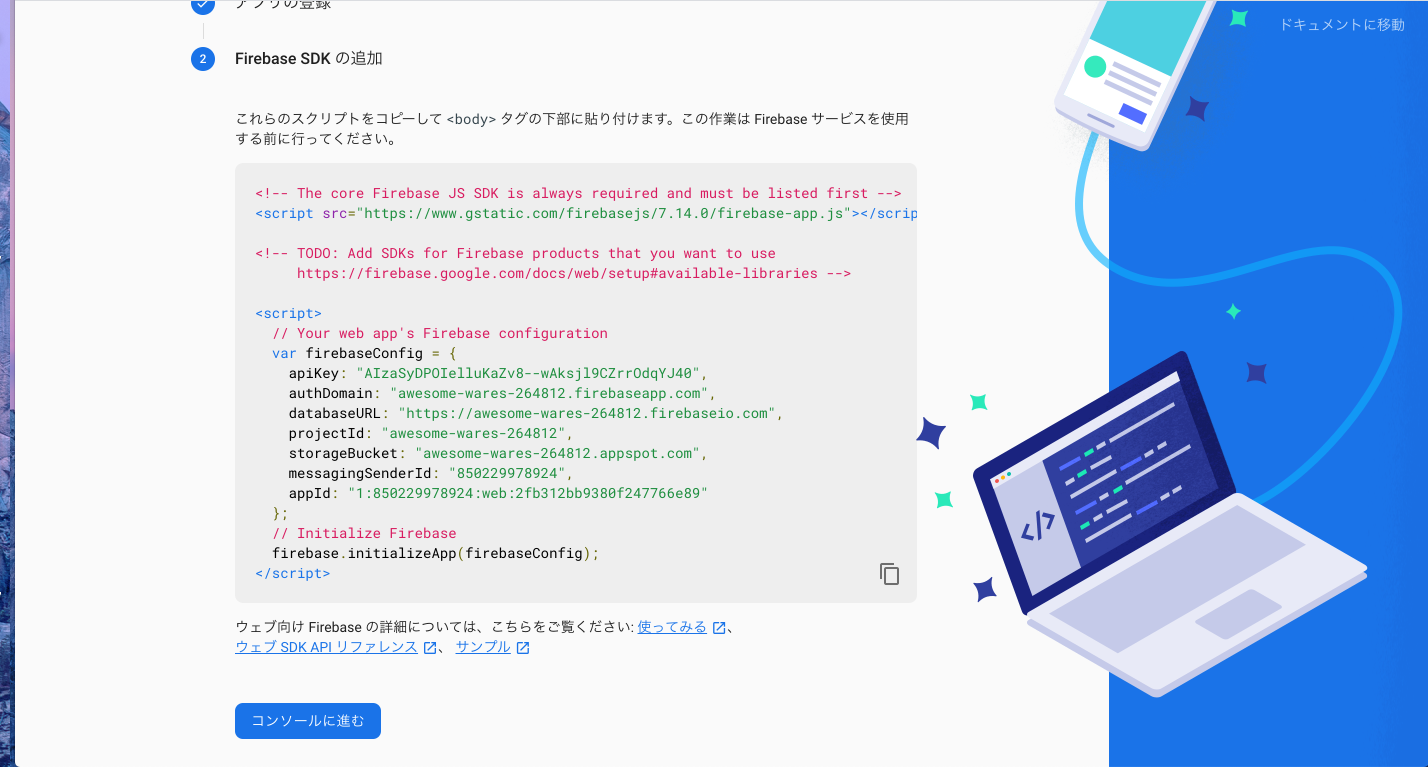
これで基本的な Firebase の設定は完了です。
Firebase Authentication
実際に Firebase Authentication を試してみます。 ログイン認証にさまざまな方法が使えますが、今回は Google アカウントを用いた認証します。 理由は API キーなどの入手の必要がなく、とても簡単だからです。(ちなみに Twitter API は API の利用に審査が必要で、審査の申請を出すために利用理由を英語で 200 文字以上入力する必要があるなどかなり面倒です)。
次のような簡単なログインボタンとログアウトボタンだけが表示される HTML ファイルを用意しました。
<!DOCTYPE html>
<html lang="en">
<head>
<meta charset="UTF-8">
<meta name="viewport" content="width=device-width, initial-scale=1.0">
<meta http-equiv="X-UA-Compatible" content="ie=edge">
<style>
.hide {
display: none;
}
</style>
<title>Document</title>
</head>
<body>
<button id="login">ログイン</button>
<button id="logout" class="hide"></button>
<script src="https://www.gstatic.com/firebasejs/7.14.0/firebase-app.js"></script>
<script src="https://www.gstatic.com/firebasejs/7.14.0/firebase-auth.js"></script>
<script>
// Your web app's Firebase configuration
var firebaseConfig = {
apiKey: "AIzaSyDPOIelluKaZv8--wAksjl9CZrrOdqYJ40",
authDomain: "awesome-wares-264812.firebaseapp.com",
databaseURL: "https://awesome-wares-264812.firebaseio.com",
projectId: "awesome-wares-264812",
storageBucket: "awesome-wares-264812.appspot.com",
messagingSenderId: "850229978924",
appId: "1:850229978924:web:8c88bd3497c24449766e89"
};
// Initialize Firebase
firebase.initializeApp(firebaseConfig);
</script>
<script src="./firebase.js"></script>
</body>
</html>これをもとに firebase.js にコーディングしていきましょう。
Googleプロバイダオブジェクトのインスタンスを作成
Firebase Authentication 機能を利用するためには、基本的には firebase.auth() の名前空間で作業をします。
auth 用の CDN も忘れずに firebase-app.js の後に読み込むようにします。
<script src="https://www.gstatic.com/firebasejs/7.14.0/firebase-auth.js"></script>
Firebase Auth 自体は多くのサービスプロバイダの OAuth のラッパーとなっています。
Google アカウントを利用するので、Google サービスプロバイダを呼び出しましょう。
const provider = new firebase.auth.GoogleAuthProvider()ログインボタンがクリックされたときに認証を行う
早速認証を行いましょう。ログインボタンが押されたときに認証がされるようにしたいので、ログインボタンの DOM を取得して click イベントを購読しましょう。
const loginBtn = document.getElementById('login')
loginBtn.addEventListener('click', () => {
// この中に認証コードを書く
})認証するさいには、ポップアップウィンドウを表示するか、ログインページにリダイレクトするか選択できます。
-
ポップアップでログイン
signInWithPopupを呼び出す。 -
ログインページにリダイレクトでログイン
signInWithRedirectを呼び出す。
今回はポップアップでログインをしましょう。以下のように呼び出します。
loginBtn.addEventListener('click', () => {
firebase.auth().signInWithPopup(provider).then(result => {
// GoogleプロバイダのOAuthトークンを取得します。
const token = result.credential.accessToken
// ログインしたユーザーの情報を取得します。
const user = result.user
}).catch(function(err) {
console.error(err)
// エラー処理
})
})ここまでできたら早速ログインボタンをクリックしてみましょう!
認証方法をプロジェクトで有効化する
おっと!エラーが発生してしまいました!コンソールには次のように書いてあります。

この認証方法は使えない、みたいなことが書いてあります。 そうです、うっかりしてました Firebase Authentication による認証を利用するにはコンソールから利用する認証方法を有効化する必要があります。一度コンソールへ戻りましょう。
左のメニューバーから「Authentication」を選択します。 次に、上のタブから「Sign-in method」を選択しましょう。 プロパイダの一覧から「Google」を選択します。
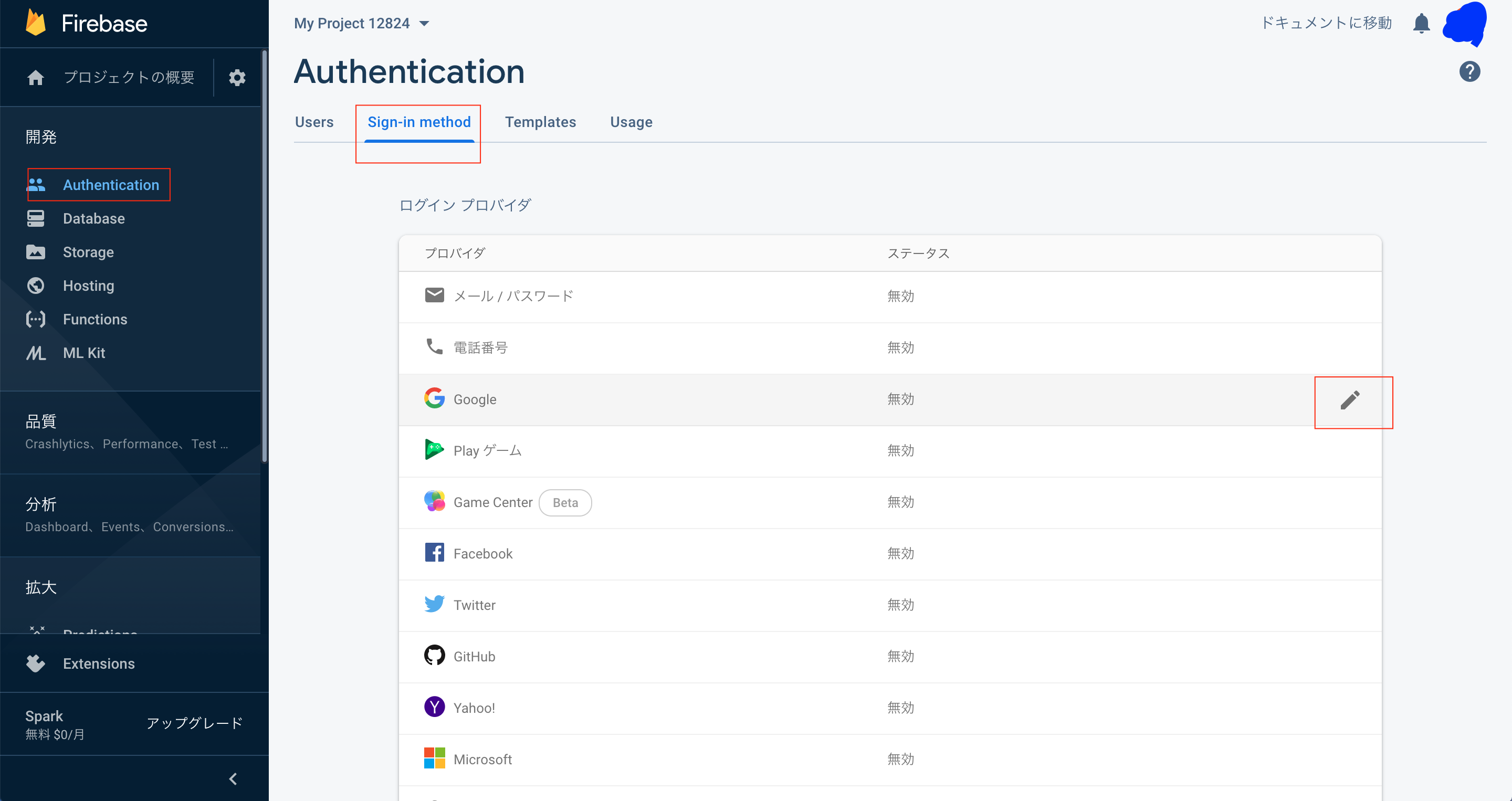
右上にある「有効にする」をオンにします。 さらに、プロジェクトのサポートメールを選択してください。 オンになっていることが確認できたら「保存する」をクリックしましょう。
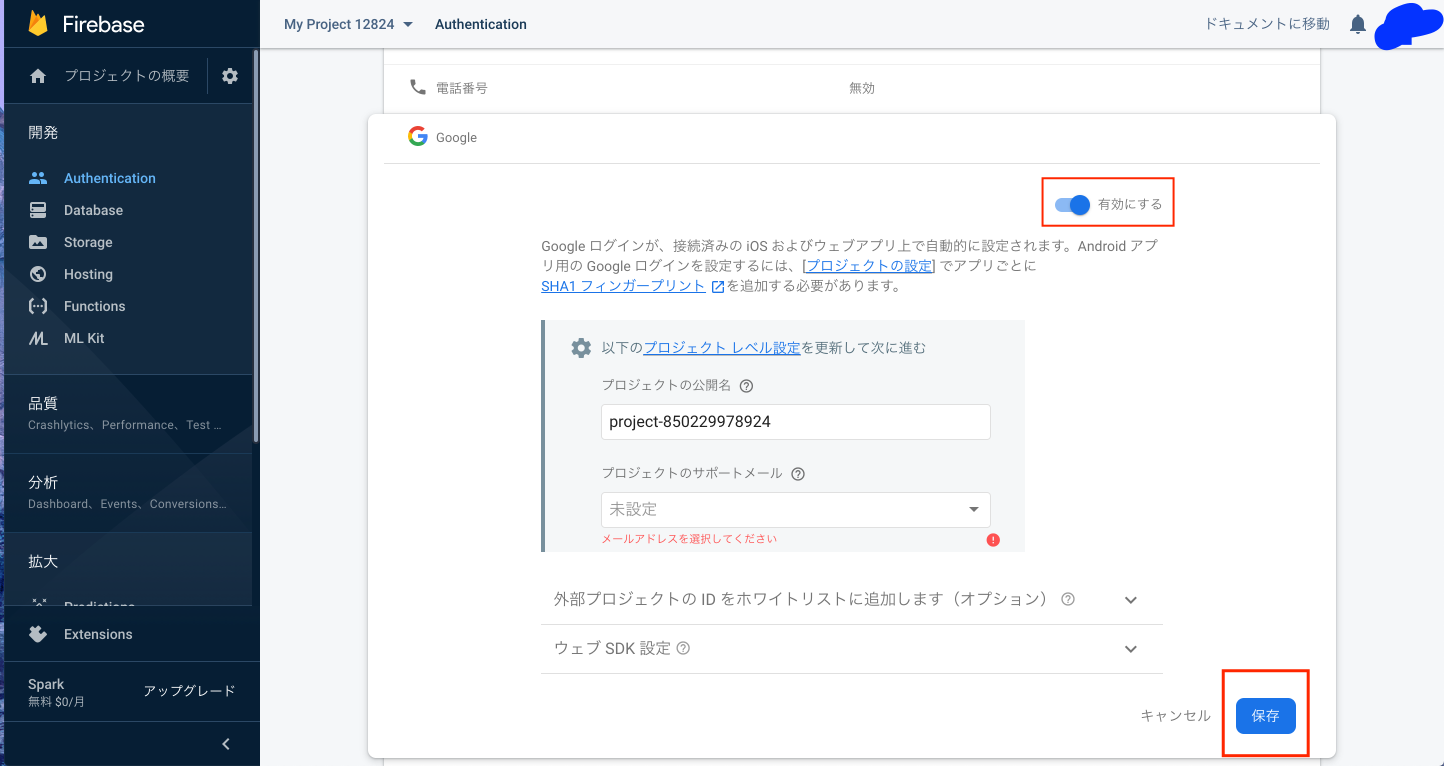
これで、Google プロバイダが有効になりました。
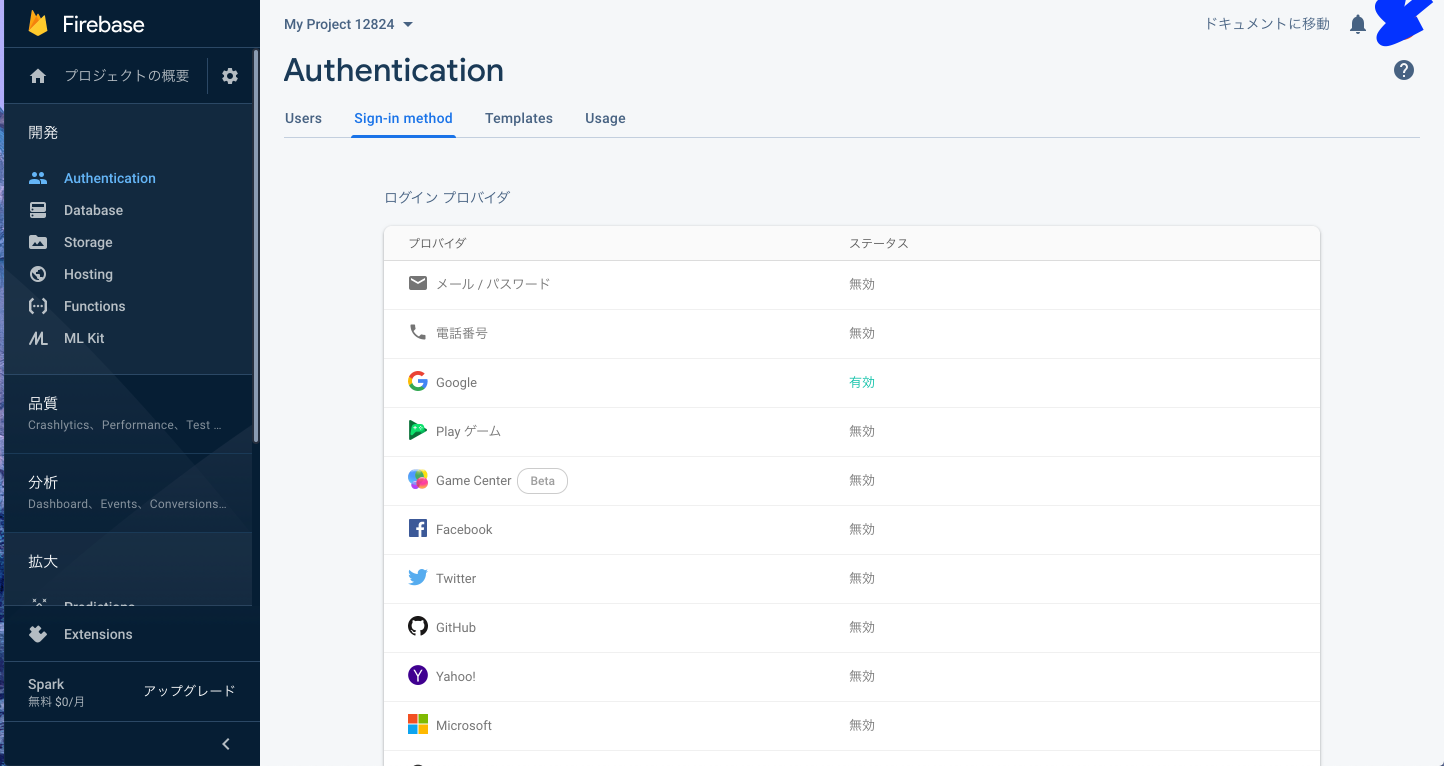
もう一度ログインボタンをクリックしてみましょう。 Google アカウントの選択画面がでてきて、ログインができるはずです。
現在ログインしているユーザーを取得する
通常、ログイン機能が必要なアプリケーションの場合、ユーザーが現在ログインしているかどうか、またログインしているユーザーの情報を知りたいはずです。
そのような場合、Auth オブジェクトでオブザーバーを設定します。
firebase.auth().onAuthStateChanged(user => {
if (user) {
// ユーザーがログインしています。
} else {
// ユーザーはログインしていません。
}
})onAuthStateChanged はユーザーのログイン状態を監視します。
どうやらログイン情報は IndexedDB に保存されているようです。
firebase.auth().onAuthStateChangedはどうやってログイン中であることを判定しているんでしょうか?
firebase.auth().currentUser でも現在ログインしているユーザーが取得できるみたいですが、ログインしているはずなのに currentUser が null になることがあるのでおすすめはしません。
ユーザーインスタンスからはユーザーの情報が取得できます。
// uid
user.uid
// 名前
user.displayName
// プロフィール画像
user.photoURL
// メール
user.email
// 認証済みのメールアドレス化
user.emailVerified
// 電話番号
user.phoneNumber
// 匿名認証かどうか
user.isAnonymousさらに、ユーザープロフィールなど、これ以上のユーザーの情報をもたせたいと思うかもしれません。
そのような場合には、Realtime DB か Cloud Firestore を利用します。
user コレクションを作成して、uid をキーにドキュメントを追加すれば、ログインユーザーのさらなる情報を取得できます。
ログアウト
ログインしたなら当然ログアウトもしたはずです。
ログアウトは signOut を呼び出すだけです。
const logoutBtn = document.getElementById('logout')
logoutBtn.addEventListener('click', () => {
firebase.auth().signOut().then(() => {
// 成功
}).catch(err => {
// 失敗
})
})以上のように、普通に実装したらめんどくさい認証機能も簡単に実装できました。
ここまで長くなったので Cloud Storage と Firestore は来週に回します。