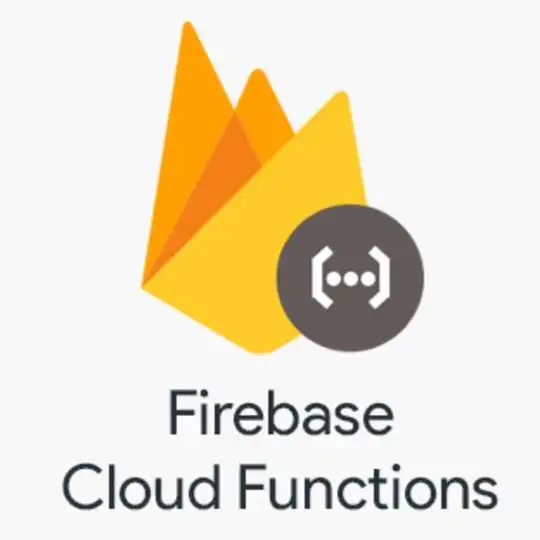Firebase② Firebase Authentication
Firebase第二弾です。 Firebase Authenticationのメールアドレスによるログインと、FireStorageについて説明していきます。
先週は、Firebase Authentication による、Google アカウントでのログインについて取り上げました。今回は、メールアドレスとパスワードによるログインについて取り上げます。
メールアドレスとパスワードによる認証
メールアドレスとパスワードによる認証を有効にする
まずはじめに、前回同様認証を利用するには、その認証方法をコンソール上で有効にする必要があります。メール/パスワード プロパイダを有効にします。
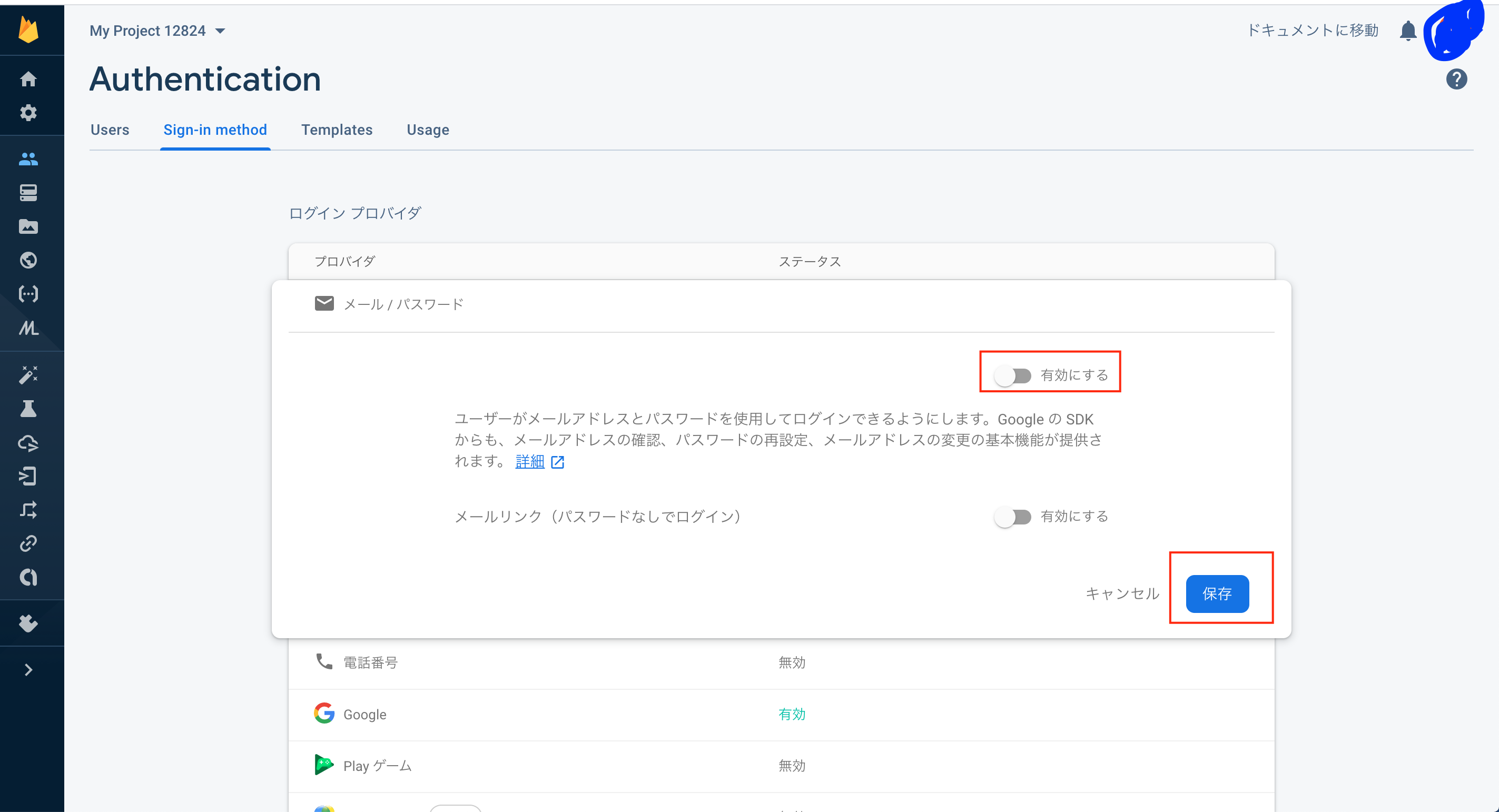
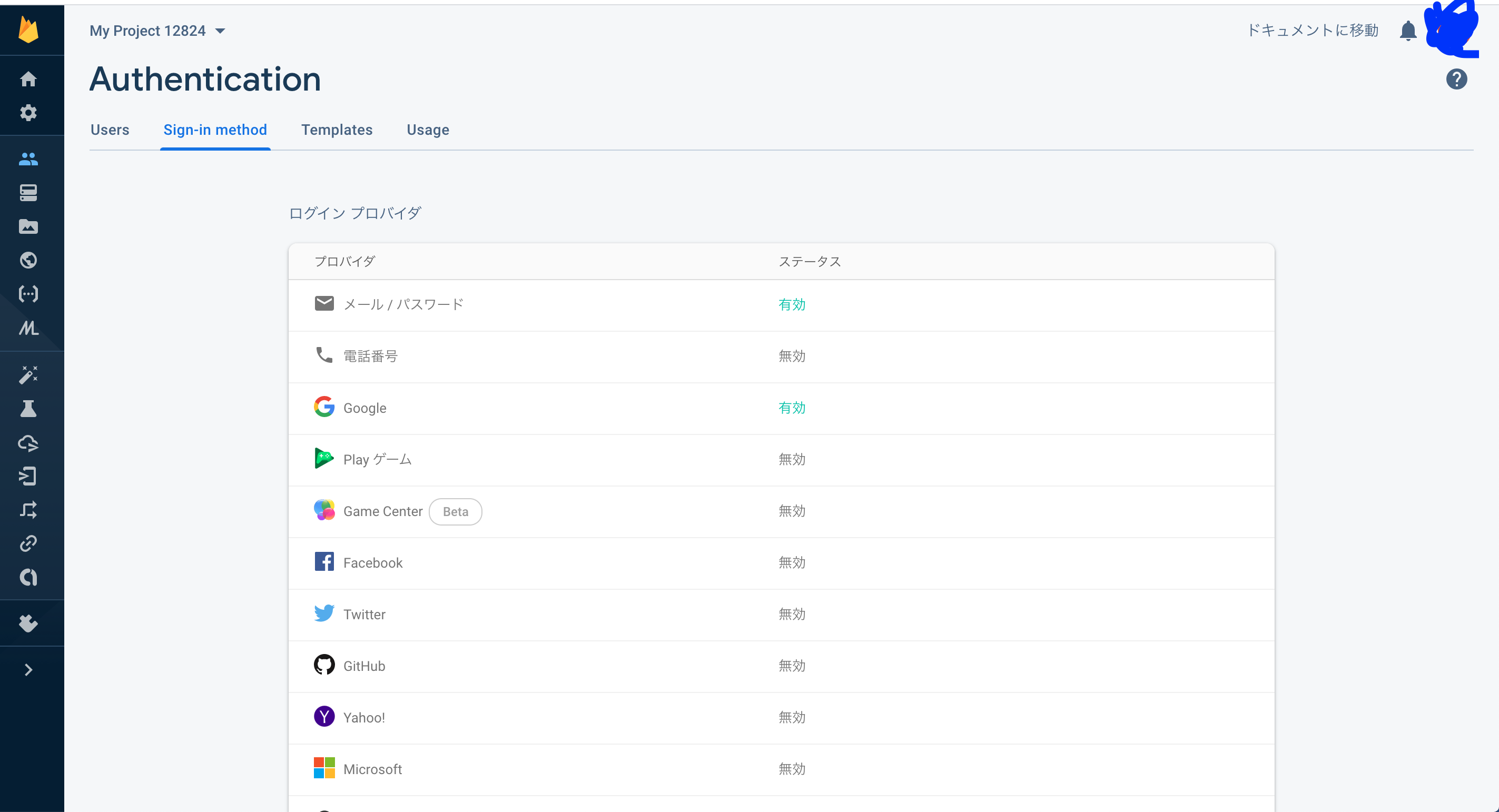
メール/パスワード プロパイダを有効にすると、コンソール上でユーザーを追加できます。
Users タグをクリックして ユーザーを追加 ボタンをクリックします。

適当なメールアドレスとパスワードを入力して、ユーザーを追加 ボタンをクリックします。
ユーザーの一意となる UID が付与され、今後このユーザーを利用してログインができるようになります。
ログインフォームを構築する
あらかじめ用意されたUIを利用する
ログインフォームには、Firebase にあらかじめ用意されている UI を利用できます。
UI を利用するためには追加で以下の CDN を読み込みます。
<script src="https://cdn.firebase.com/libs/firebaseui/3.5.2/firebaseui.js"></script>
<link type="text/css" rel="stylesheet" href="https://cdn.firebase.com/libs/firebaseui/3.5.2/firebaseui.css" />js ファイルに、次のように UI を初期化するコードを書きます。 ログイン方法には、メールアドレスとパスワードによる認証を指定します。
const ui = new firebaseui.auth.AuthUI(firebase.auth());
ui.start('#firebaseui-auth-container', {
signInOptions: [
firebase.auth.EmailAuthProvider.PROVIDER_ID
],
// Other config options...
})ログインウィジェットがレンダリングされる DOM を用意します。ui.start の第一引数に指定されているセレクターに描画されます。(この例では #firebaseui-auth-container)
最終的な HTML は次のようになります。
<!DOCTYPE html>
<html lang="en">
<head>
<meta charset="UTF-8">
<meta name="viewport" content="width=device-width, initial-scale=1.0">
<meta http-equiv="X-UA-Compatible" content="ie=edge">
<script src="https://www.gstatic.com/firebasejs/7.14.0/firebase-app.js"></script>
<script src="https://www.gstatic.com/firebasejs/7.14.0/firebase-auth.js"></script>
<script src="https://cdn.firebase.com/libs/firebaseui/3.5.2/firebaseui.js"></script>
<link type="text/css" rel="stylesheet" href="https://cdn.firebase.com/libs/firebaseui/3.5.2/firebaseui.css" />
<title>Firebase Auth</title>
</head>
<body>
<_div id="firebaseui-auth-container"></_div>
<script>
// Your web app's Firebase configuration
var firebaseConfig = {
apiKey: "AIzaSyDPOIelluKaZv8--wAksjl9CZrrOdqYJ40",
authDomain: "awesome-wares-264812.firebaseapp.com",
databaseURL: "https://awesome-wares-264812.firebaseio.com",
projectId: "awesome-wares-264812",
storageBucket: "awesome-wares-264812.appspot.com",
messagingSenderId: "850229978924",
appId: "1:850229978924:web:8c88bd3497c24449766e89"
};
// Initialize Firebase
firebase.initializeApp(firebaseConfig);
// const provider = new firebase.auth.GoogleAuthProvider()
</script>
<script src="./firebase.js"></script>
</body>
</html>次のようなログイン画面が表示されました。 さきほど作成したユーザーのメールアドレスを入力してみましょう。
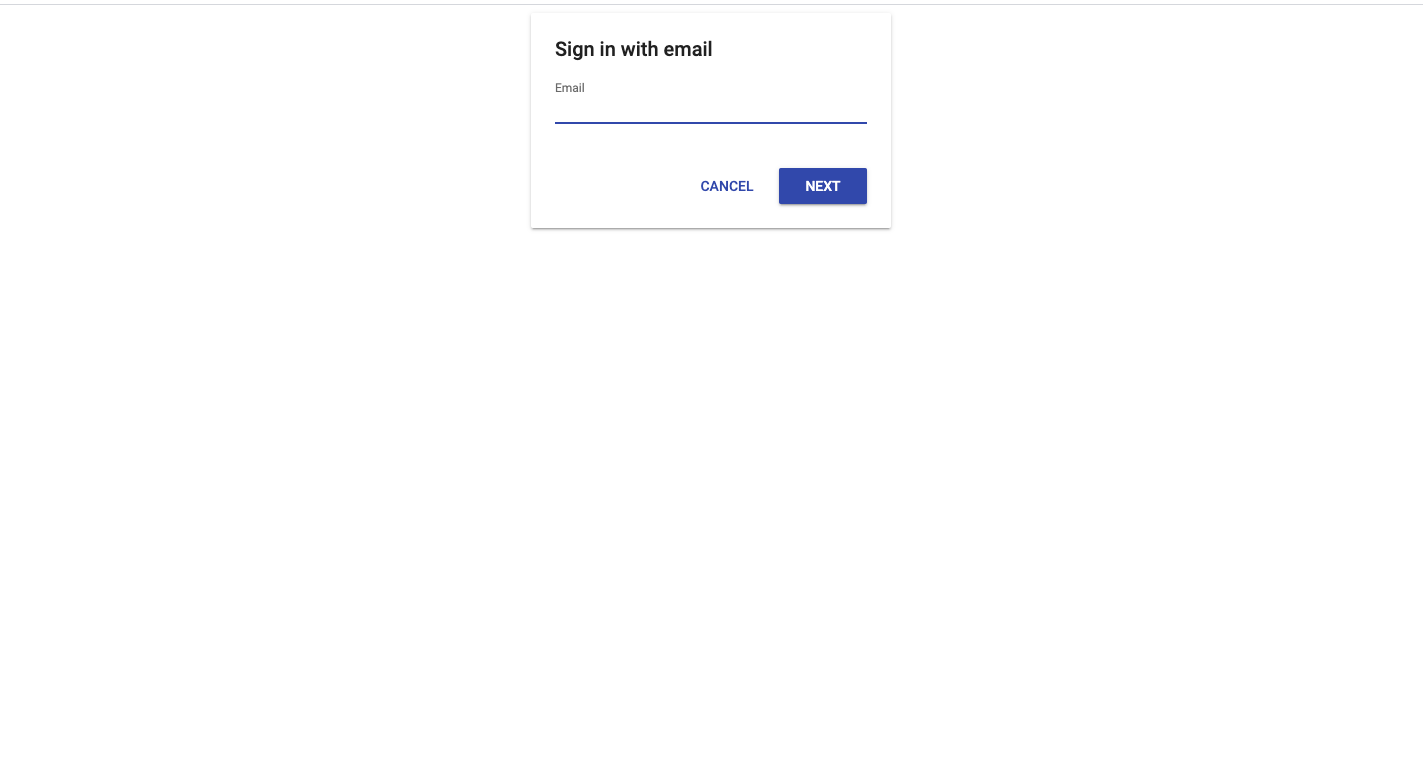
このままパスワードを入力すれば、ログインが完了します。
(ログイン後の処理を書いていないため、とくになにもおきませんが)
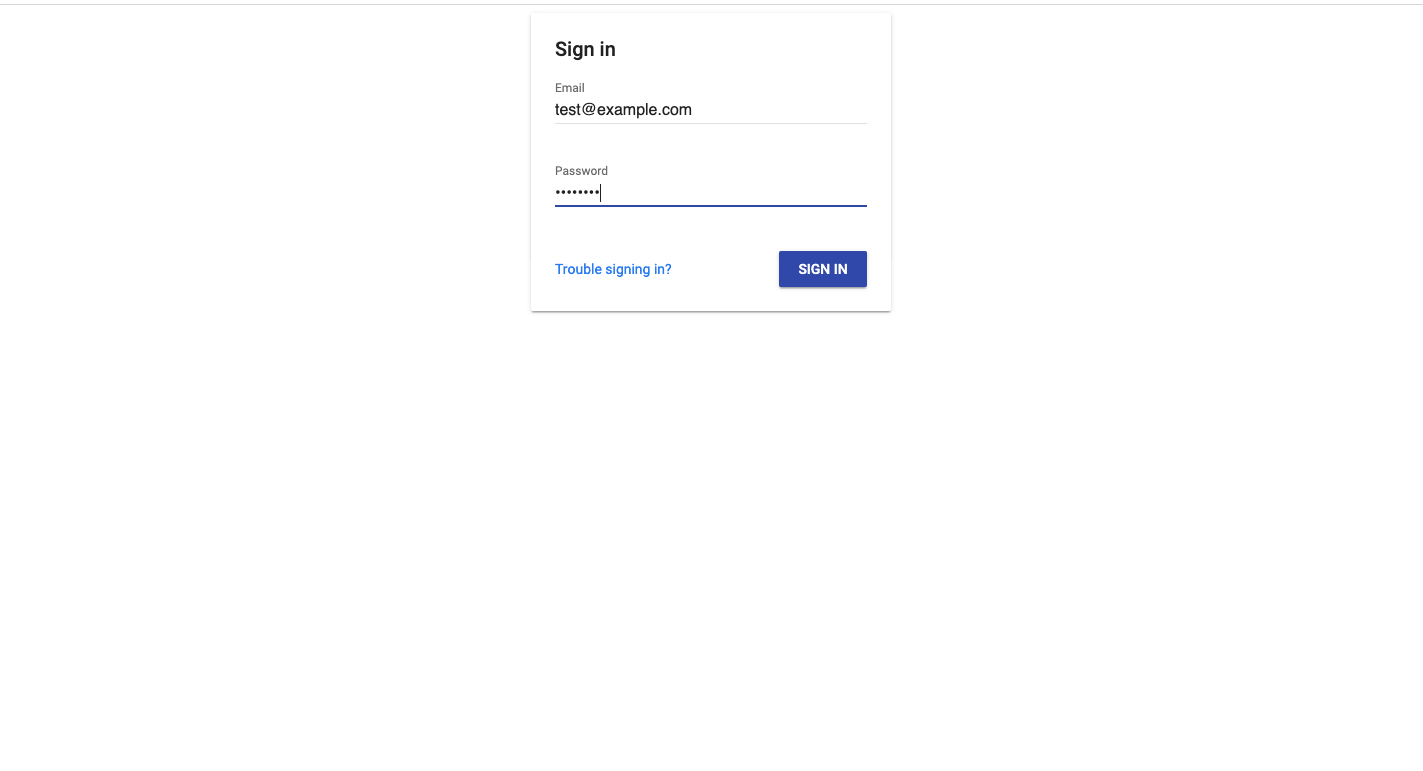
また存在しないユーザーのメールアドレスを入力した場合、そのまま新しいユーザーを作成できます。
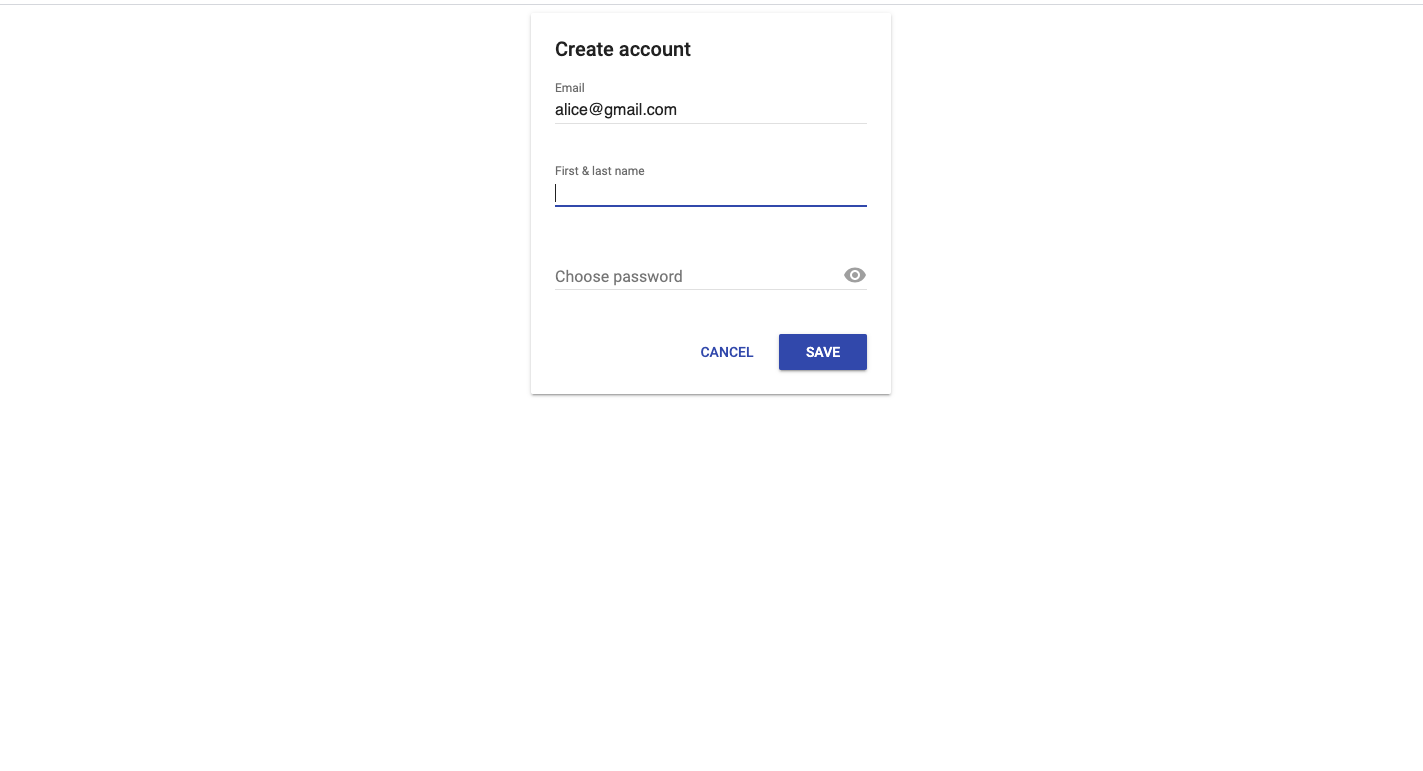
独自のUIコンポーネントを利用する
Firebase の UI を利用して、簡単にログイン機能を利用できました。
しかし、独自の UI コンポーネントを利用したいことでしょう。
またここからは Vue.js を利用した Web アプリケーションを例にして説明します。(すでに作ったものを利用したいので)
Vue CLIアプリ作成
いつもどおり Vue CLI により Vue アプリを作成します。
vue create firebase-appどうせ使うので Router と Vuex も入れておきましょう。
? Please pick a preset:
default (babel, eslint)
❯ Manually select features? Check the features needed for your project:
◉ Babel
◯ TypeScript
◯ Progressive Web App (PWA) Support
◉ Router
❯◉ Vuex
◯ CSS Pre-processors
◉ Linter / Formatter
◯ Unit Testing
◯ E2E Testingfirebase初期化
FireStore モジュールを npm でインストールします。
npm install firebasesrc/plugins/firebase.js ファイルを作成して初期化コードを作成して、export defaut してアプリケーションで firebase を利用できるようにします。
import firebase from 'firebase'
if (!firebase.apps.length) {
firebase.initializeApp(
{
apiKey: process.env.VUE_APP_APIKEY,
authDomain: process.env.VUE_APP_AUTHDOMAIN,
databaseURL: process.env.VUE_APP_DATABASEURL,
projectId: process.env.VUE_APP_PROJECTID,
storageBucket: process.env.VUE_APP_STORAGEBUCKET,
messagingSenderId: process.env.VUE_APP_MESSAGINGSENDERID,
appId: process.env.VUE_APP_APPID,
measurementId: process.env.VUE_APP_MEASUREMENTID,
}
)
}
export default firebaseAPI キーはクライアントアプリケーションで利用される前提なので、そのまま書いても構いませんが、なんとなく .env.local から読み込みます。
VUE_APP_APIKEY=MY_API_KEY
VUE_APP_AUTHDOMAIN=MY_AUTHDOMAIN
VUE_APP_DATABASEURL=MY_DATABASEURL
VUE_APP_PROJECTID=MY_PROJECT_ID
VUE_APP_STORAGEBUCKET=MY_STORAGE
VUE_APP_MESSAGINGSENDERID=MY_MESSAGER
VUE_APP_APPID=MY_APPID
VUE_APP_MEASUREMENTID=MY_MEMEASUREMENTIDFirebase の認証機能を提供するモジュールを src/plugins/auth.js に書きましょう。
import firebase from '@/plugins/firebase'
export function login (email, password) {
return firebase.auth().signInWithEmailAndPassword(email, password)
}
export function logout() {
return firebase.auth().signOut()
}
export function reAuth(email, password) {
return firebase.auth.EmailAuthProvider.credential(email, password)
}
export function auth () {
return new Promise(resolve => {
firebase.auth().onAuthStateChanged(user => {
resolve(user || false)
})
})
}メールアドレスとパスワードによるログインを利用するには、firebase.auth().signInWithEmailAndPassword を利用するので、これをラップした関数を export します。
ログアウトは前回と同じく、firebase.auth().signOut を利用します。これもラップします。
reAuth 関数は後ほど使用します。
ログイン画面
ここからコピペしたログインフォームをちょっといじって利用します。
こんな感じです。
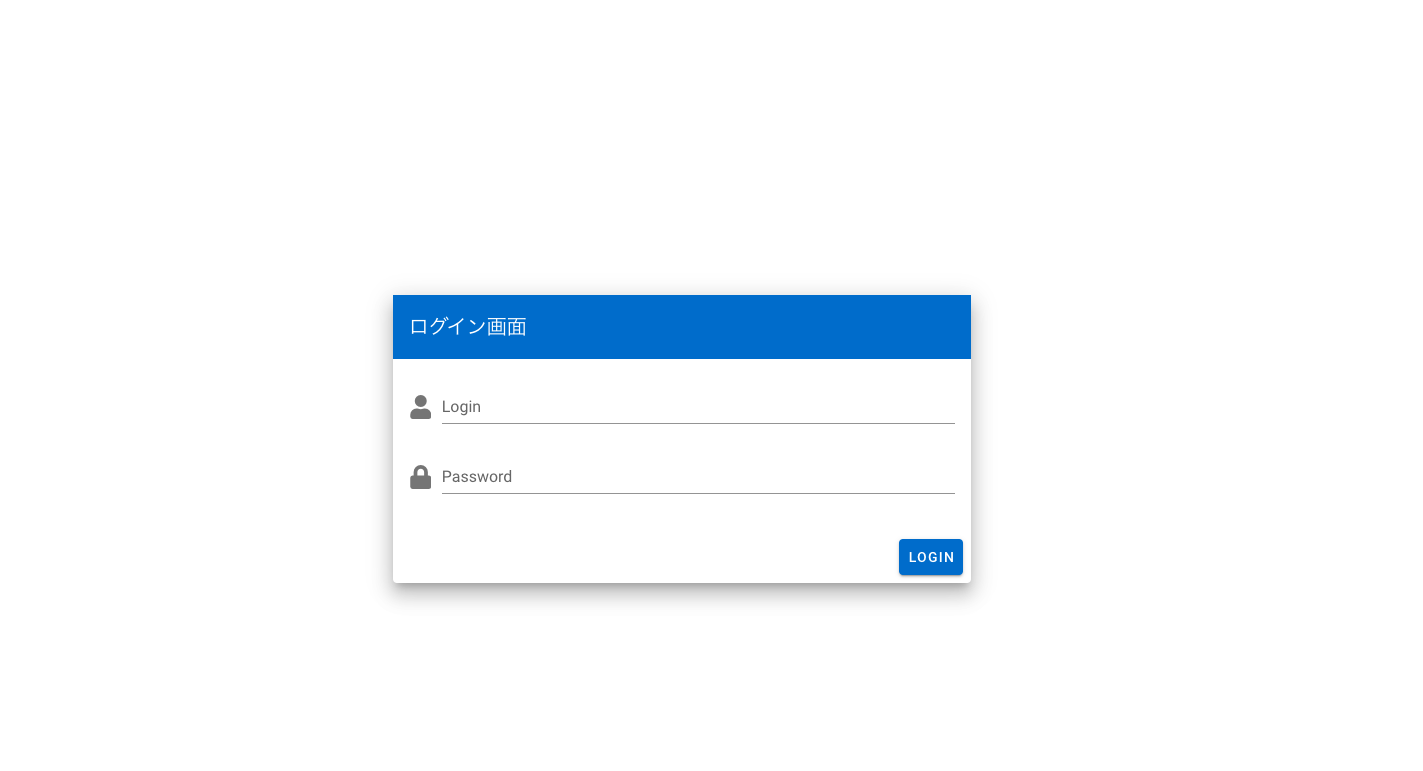 スクリプト部分このようになっています。
なおバリデーションやエラー処理などは省いています。
スクリプト部分このようになっています。
なおバリデーションやエラー処理などは省いています。
<script>
import { validationMixin } from 'vuelidate'
import { required, email } from 'vuelidate/lib/validators'
import { login } from '@/plugins/auth'
export default {
data() {
return {
email: '',
password: '',
redirect: '' // ログイン後にリダイレクトさせたいurl
}
},
// Vuelidateによるバリデーション
mixins: [validationMixin],
validations: {
email: { required, email },
password: { required },
},
methods: {
onSubmit () {
this.$v.$touch(
if (this.$v.$invalid) return
login(this.email, this.password)
.then(() => this.$router.push(this.redirect))
.catch(() => {
// エラー処理を個々で行う
})
},
},
}
</script>はじめにインポートしている。
import { validationMixin } from 'vuelidate'
import { required, email } from 'vuelidate/lib/validators'これらは、Vuelidateという軽量バリデーションライブラリです。ここでは詳細は割愛します。
またさきほど作成した authモジュール から login 関数をインポートしましょう。
import { login } from '@/plugins/auth'data プロパティの email と password は v-model によってフォーム入力とバインディングされます。
methods プロパティの onSubmit メソッドは、submitイベント によって呼び出されます。
バリデーションが通過したなら、login 関数を呼び出しましょう。
さきほど見たとおり、login 関数は firebase.auth().signInWithEmailAndPassword のラッパー関数です。
firebase.auth().signInWithEmailAndPassword は、メールアドレスとパスワードを渡すこによって、ログインをできます。
firebase.auth().signInWithEmailAndPassword は、Promise を返すので、ログインが成功していることを確認できたなら、ログイン後リダイレクトをさせます。
なんらかの理由でログインに失敗しているのなら、(メールアドレスかパスワードが間違っている、ネットワークエラーなど)エラーをキャッチしてエラー処理を行います。
ログインユーザーの取得
現在ログインしているユーザーは、先週と同じく firebase.auth().onAuthStateChanged で取得します。
これも、authモジュール の auth 関数によって Promise を返すようにラップしています。
ユーザープロフィールを取得できます。
import { auth } from `@/plugins/auth`
async () => {
const user = await auth()
if (!user) return
user.displayName
user.email
user.emailVarified
user.photoURL
user.uid
}ユーザーのプロフィールを更新する
updateProfile メソッドを利用すれば、ユーザーのプロフィールを更新できます。
import { auth } from `@/plugins/auth`
async () => {
const user = await auth()
if (!user) return
user.updateProfile({
displayName: '新しい名前',
photoURL: 'newPhoto.jpg'
})
}メールアドレスを更新する
ユーザーのメールアドレスを更新するには、updateEmail を利用します。
注意しなければいけないところは、メールアドレスやパスワードの更新など、セキュリティ上重要な操作はユーザーが再認証する必要があるところです。
再認証をするためには、まずは新しい認証情報を取得します。
そのためには、firebase.auth.EmailAuthProvider.credential に email と password を渡します。
取得した認証情報を user メソッドの reauthenticateWithCredential にわたすことで、再認証が完了します。
これは authモジュール の reAuth 関数でラップしてるので、次のように新しい認証情報を取得できます。
import { reAuth } from '@/src/plugins/auth'
export default {
methods: {
async onSubmit() {
try {
this.loading = true
// 再認証のためのメールアドレスは、ログインユーザーから取得します。
// パスワードはフォーム入力から取得します。
const credential = await reAuth(this.user.email, this.password)
await this.user.reauthenticateWithCredential(credential)
await this.user.updateEmail(this.email)
} catch {
// エラー処理
} finnaly {
this.loading = false
}
}
}ユーザーのパスワードを更新する
パスワードの更新も、同じく再認証をする必要があります。
user メソッドの updatePassword を利用します。
Cloud Storage
次は Storage を利用します。
Cloud Storage は写真や動画など、ユーザーが作成したコンテンツを保管、提供します。
AWS の S3 のように使用できます。
Storageの設定を初期化する
storage も auth と同じようにモジュールで初期化して利用します。
src/plugins/storage.js に以下のようにかきます。
import firebase from '@/plugins/firebase'
export const storage = firebase.storage()Cloud Storageを利用する
実際に Storage を利用してみます。 例として、ブログ作成 CMS でサムネイルを設定する機能を作成します。
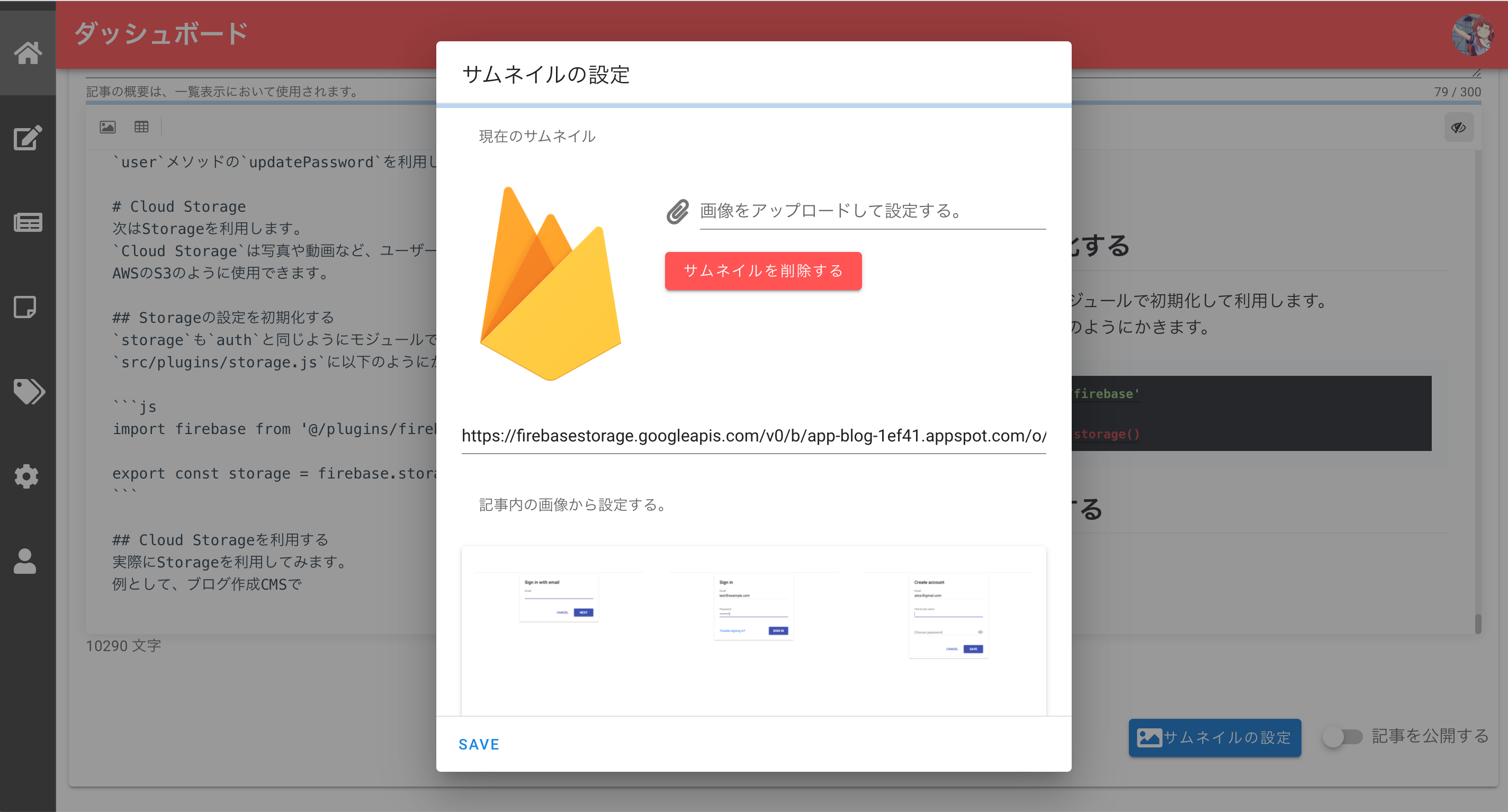
機能として、新しい画像を新たにアップロードしてサムネイルを設定するか、ブログ内で使用した画像をサムネイルに設定できるようにします。
画像をアップロードする
まずは、画像をアップロードしてサムネイルを設定する機能を作成します。
<template> は次のようになっています。
<template>
<v-dialog v-model="dialog" scrollable max-width="600px">
<template v-slot:activator="{ on }">
<v-btn color="primary" class="ma-5" v-on="on">
<v-icon>fas fa-image</v-icon>
サムネイルの設定
</v-btn>
</template>
<v-card>
<v-card-title>サムネイルの設定</v-card-title>
<v-divider></v-divider>
<v-progress-linear
v-model="fileLoading"
stream
></v-progress-linear>
<v-card-text style="height: 600px;">
<v-card-subtitle>現在のサムネイル</v-card-subtitle>
<v-row>
<v-col cols=4>
<v-img
:src="thumbnail"
alr="サムネイル"
width=200
height=200
></v-img>
</v-col>
<v-col cols=8>
<v-file-input accept="image/*" label="画像をアップロードして設定する。" @change="onFileUpload"></v-file-input>
<v-btn color="error" @click="deleteThumbnail">サムネイルを削除する</v-btn>
</v-col>
</v-row>注目すべき点は、<v-file-input> によってファイルがアップロードされたら、onFileUpload イベントが発火するところです。
(<v-file-input> は <input type="file"> を提供する Vuetify のコンポーネントです)
onFileUpload イベントを見ていきます。
onFileUpload(file) {
const fileType = this.getFileType(file)
if (!fileType) {
this['flash/setFlash']({
message: 'ファイルタイプが不正です。',
type: 'error'
})
}
const storageRef = storage.ref(`articles/${this.article.id}/thumbnail.${fileType}`)
const uploadTask = storageRef.put(file)
uploadTask.on('state_changed',
snapshot => {
const percentage = (snapshot.bytesTransferred / snapshot.totalBytes) * 100
this.fileLoading = percentage
},
err => {
console.log(err)
this['flash/setFlash']({
message: 'ファイルのアップロードに失敗しました。',
type: 'error'
})
},
() => {
uploadTask.snapshot.ref.getDownloadURL().then(downloadURL => {
this.fileLoading = 0
this.thumbnail = downloadURL
})
}
)
},@change イベントはfile APIを受け取ります。
getFileType と this['flash/setFlash'] は独自で作成したメソッドです。
ファイルの拡張子を取得する機能と、フラッシュメッセージ機能を提供します。
ファイルの参照を作成
ファイルを Cloud Storage にアップロードするには、まずファイル名を含むファイルの完全パスへの参照を作成します。
ファイルの参照を作成するために、storage.ref() メソッドを利用します。
const storageRef = storage.ref(`articles/${this.article.id}/thumbnail.${fileType}`)ファイルをアップロード
参照を作成したら、storageRef.put() メソッドでファイルをアップロードします。
put() はさきほど取得したfile APIやBlob API経由でファイルを取得し、Cloud Storage にアップロードします。
const uploadTask = storageRef.put(file)ファイルのアップロード状況を監視する
Cloud Storage でファイルをアップロードしている最中には、アップロード状況を監視できます。
uploadTask.on('state_changed',
snapshot => {
const percentage = (snapshot.bytesTransferred / snapshot.totalBytes) * 100
this.fileLoading = percentage
},
err => {
console.log(err)
this['flash/setFlash']({
message: 'ファイルのアップロードに失敗しました。',
type: 'error'
})
},
() => {
uploadTask.snapshot.ref.getDownloadURL().then(downloadURL => {
this.fileLoading = 0
this.thumbnail = downloadURL
})
}
)進行率を取得するには、転送済みのバイト数(snapshot.bytesTransferred)をアップロード予定のバイト数(snapshot.totalBytes)の合計で割って 100 をかけて算出します。
2 つ目の関数では、エラー処理を担当することになります。
最終的にアップロードが完了した場合には、3 つ目の関数が呼び出されます。
アップロードが完了したら getDownloadURL メソッドから、画像へアクセスするための URL を取得できます。
この URL を新たにサムネイルプロパティに設定して、データベースに保存したらサムネイルの設定は完了です。
ブログ内で使用した画像をサムネイルに設定できるようにする
こんどは、ブログ内で使用した画像を取得して設定するよういします。
次のような <template> をです。
<v-card-subtitle>記事内の画像から設定する。</v-card-subtitle>
<v-row>
<v-col cols=12>
<v-card>
<.div v-if="loading">
画像データの取得中...
<v-progress-circular indeterminate color="red"></v-progress-circular>
</div>
<div>
この記事に画像は使われていません。
</div>
<v-container fluid v-else>
<v-row>
<v-col
v-for="(image, index) in images"
:key="index"
:index="index"
class="d-flex child-flex"
cols="4"
>
<v-card flat tile class="d-flex">
<v-img
:id="index"
:src="image"
aspect-ratio="1"
:class="{ selected: isSelected(index) }"
@click="onClick"
>
<template v-slot:placeholder>
<v-row
class="fill-height ma-0"
align="center"
justify="center"
>
<v-progress-circular indeterminate color="grey lighten-5"></v-progress-circular>
</v-row>
</template>
</v-img>
</v-card>
</v-col>
</v-row>
</v-container>
</v-card>
</v-col>
</v-row>images 配列を v-for でループして、使用した画像一覧を表示します。
images 配列に画像を渡しましょう。
画像のリストをダウンロードする
日付が変わりそうなので今週はここまで。