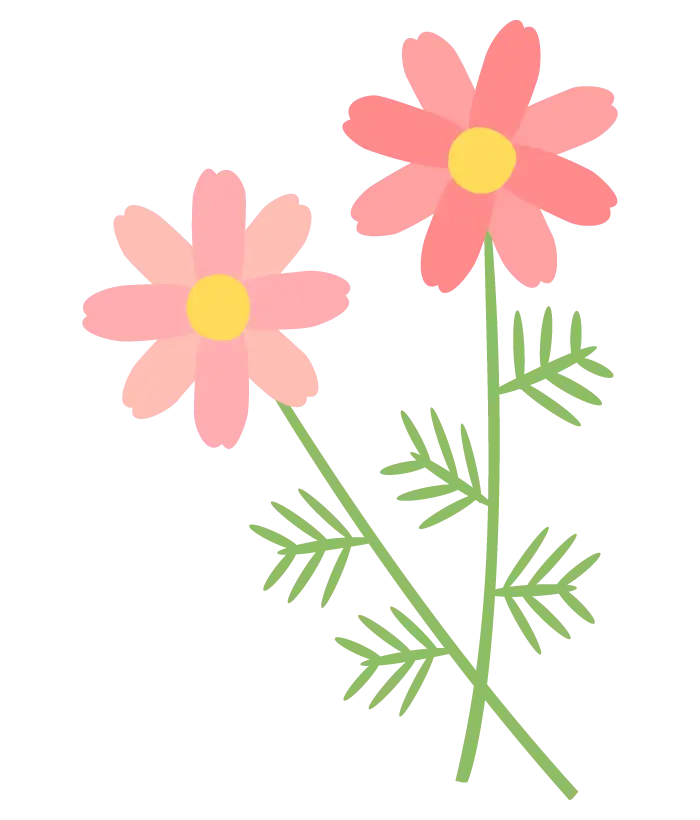Chrome の 組み込み AI Gemini Nano を試してみる
Chrome 126 から Gemini Nano という AI がデスクトップクライアントに組み込まれる予定です。Gemini Nano は Google の AI モデルの中で最も小さいモデルです。デスクトップクライアントに直接組み込まれることで、ユーザーの手元の環境で AI を利用できることが特徴です。開発者は JavaScript から Chrome に組み込まれた Gemini Nano にアクセスして生成 AI の機能を実装することができます。
Chrome 126 から Gemini Nano という AI がデスクトップクライアントに組み込まれる予定です。Gemini Nano は Google の AI モデルの中で最も小さいモデルです。デスクトップクライアントに直接組み込まれることで、ユーザーの手元の環境で AI を利用できることが特徴です。
開発者は JavaScript から Chrome に組み込まれた Gemini Nano にアクセスして生成 AI の機能を実装することができます。
Gemini Nano を有効にする
2024 年 6 月 11 日時点では、Chrome の dev chanel で Gemini Nano を有効にすることができます。以下のリンクから Chrome の dev chanel をダウンロードしてください。
インストールが完了したらアドレスバーに chrome://flags と入力して設定画面を開きます。以下の 2 つのフラグを設定します。
- Enables optimization guide on device: Enabled BypassPerfRequirement
- Prompt API for Gemini Nano: Enabled

また、あらかじめ Gemini Nano のモデルをダウンロードしておく必要があります。アドレスバーに chrome://components/ と入力して Optimization Guide On Device Model の「アップデートを確認」をクリックします。

Gemini Nano を使ってみる
それでは、Gemini Nano を使ってみましょう。以下のコードをコンソールに貼り付けて実行します。
const canCreate = await window.ai.canCreateTextSession();
// canCreate は 以下のいずれかの値を取る
// - "readily":モデルがダウンロードされており、利用可能
// - "after-download":モデルがダウンロードされていないが、デバイスに能力があるのでダウンロードプロセスを実行後に利用可能
// - "no":モデルがダウンロードされていないため、利用できない
if (canCreate === "no") {
console.log("Gemini Nano は利用できません");
} else {
const session = await window.ai.createTextSession();
const result = await session.prompt("父の日に何をプレゼントしようかな?");
console.log(result);
}Gemni Nano の機能には window.ai オブジェクトからアクセスできます。window.ai のインターフェースは以下のようになっています。
canCreateTextSession(): Promise<"readily" | "after-download" | "no">:モデルが利用可能かどうかの値を返すcanCreateTextSession(): Promise<"readily" | "after-download" | "no">:canCreateTextSessionと同じcreateTextSession(): Promise<AITextSession>:プロンプトを実行するオブジェクトを生成するcreateGenericSession(): Promise<AITextSession>:createTextSessionと同じdefaultTextSessionOptions(): Promise<{temperature: number, topK: number}>:モデルのパラメータを返すdefaultGenericSessionOptions(): Promise<{temperature: number, topK: number}>:defaultTextSessionOptionsと同じ
window.ai.createTextSession() を実行すると AITextSession オブジェクトが返されます。AITextSession オブジェクトの prompt() メソッドをの引数にプロンプトを渡すことで、AI による回答を取得できます。
AITextSession オブジェクトのインターフェースは以下のようになっています。
prompt(text: string): Promise<string>:プロンプトを渡し、AI による回答を取得するpromptStreaming(text: string): AsyncIterable<string>:結果全体を待つのではなく、ストリーミング形式で結果を取得するexecute(text: string): Promise<string>:promptと同じexecuteStreaming(text: string): AsyncIterable<string>:promptStreamingと同じdestroy(): void:セッションを破棄する?
コードを実行すると、以下のように結果が表示されます。

やはりより高性能なモデルと比べると精度は低いものの、クライアントに直接組み込まれているため結果を返すのが早い、ユーザーのデータを送信する必要がない、API の利用制限がないといった点が利点であると言えるでしょう。
より実践的な例
より実践的な例として、簡単なチャットボットを実装してみましょう。 React を使って以下のようなコードを書くことができます。
import { useState, useEffect } from "react";
import "./App.css";
// メッセージの型
// role: user はユーザーが入力したメッセージ、robot は AI が返したメッセージ
type Message = {
role: "user" | "robot";
content: string;
};
function App() {
// チャットの履歴を保持しておく
const [messages, setMessages] = useState<Message[]>([]);
// input に入力された内容
const [content, setContent] = useState<string>("");
// AI が利用可能かどうか
const [enableAi, setEnableAi] = useState<boolean>(false);
useEffect(() => {
// canCreate が "no" でない場合は AI が利用可能
const checkAi = async () => {
const canCreate = await window.ai.canCreateTextSession();
setEnableAi(canCreate !== "no");
};
checkAi();
}, []);
const handleSubmit = async (e: React.FormEvent) => {
e.preventDefault();
if (content.trim() === "") return;
setContent("");
// ユーザーのメッセージを追加
setMessages((prev) => [...prev, { role: "user", content: content.trim() }]);
// AI による回答を取得
const session = await window.ai.createTextSession();
// プロンプトに過去のメッセージの履歴を渡すことで、記憶を保持しているかのように振る舞わせる
// session.promptStreaming はストリーミング形式で結果を取得する
const response =
session.promptStreaming(`以下のやり取りに続いて回答してください。
${messages.map((message) => `${message.role}: ${message.content}`).join("\n")}
user: ${content.trim()}
robot: `);
setMessages((prev) => [...prev, { role: "robot", content: "..." }]);
// for await を使って徐々に結果を表示
for await (const chunk of response) {
setMessages((prev) => [
...prev.slice(0, prev.length - 1),
{ role: "robot", content: chunk },
]);
}
// セッションを破棄
session.destroy();
};
return (
<div>
<h1>Chatbot</h1>
{enableAi ? (
<>
<div className="chat">
{messages.map((message, index) => (
<div key={index} className={`message ${message.role}`}>
{message.content}
</div>
))}
</div>
<form onSubmit={handleSubmit} className="form">
<input
type="text"
value={content}
onChange={(e) => setContent(e.target.value)}
placeholder="Type a message..."
/>
<button type="submit">Send</button>
</form>
</>
) : (
<p>AI は利用できません</p>
)}
</div>
);
}
export default App;以下のようにチャットでやり取りできていることが確認できます。
まとめ
- Chrome 126 から Gemini Nano がデスクトップクライアントに組み込まれる予定
- 開発者は JavaScript から Chrome に組み込まれた Gemini Nano にアクセスして生成 AI の機能を実装することができる
window.aiオブジェクトから AI の機能にアクセスできるwindow.ai.canCreateTextSession()でモデルが利用可能かどうかを確認できるwindow.ai.createTextSession()でAITextSessionオブジェクトを生成し、prompt()メソッドで AI による回答を取得できるpromptStreaming()メソッドを使うことですべての結果の完了を待たずに、ストリーミング形式で結果を取得できる