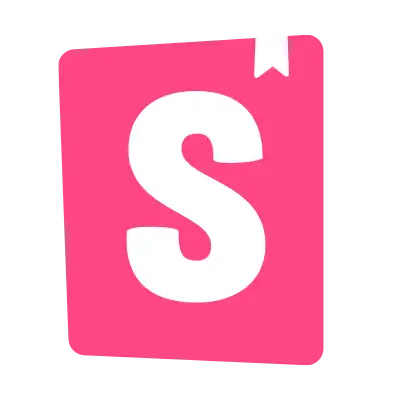Storybook と Vitest の統合したコンポーネントテスト
Storybook v8.3 以降、ストーリーをテストするためのテストランナーとして Vitest を使用できるようになりました。Vitest を使用することで複雑なセットアップが不要になります。また、推奨されているブラウザモードを使用することで、実際のブラウザでの挙動をより正確に再現できます。
Storybook Vitest Plugin は 2024 年 10 月 5 日現在実験的な機能として提供されており、API が将来にわたって変更される可能性があります。
Storybook v8.3 より、ストーリーをテストするためのテストランナーとして Vitest を使用できるようになりました。今までも composeStories 関数で作成済みのストーリーを使いまわし、Jest などのテストランナーを用いてたテストを行うことができましたが、複雑なセットアップが必要でした。
また Vitest では ブラウザモード により、ヘッドレスブラウザ上で Storybook のテストを高速に実行できる点が特徴です。ヘッドレスブラウザ上でテストを実行することにより、例えば jsdom や happy-dom などのシミュレーションを使用する方法と比べて、実際のブラウザでの挙動をより正確に再現できます。これはブラウザの機能や API に依存するコンポーネントをテストする際に特に有用です。
テスト環境のセットアップ
Vitest と統合してテストを実行するためには、はじめに以下の要件を満たす必要があります。
- Storybook 8.3 以降
- Storybook のフレームワークが Vite を使用していること。もしくは、Storybook Next.js framework を使用している。
- Vitest 2.0 以降
- Next.js のプロジェクトの場合、Next.js 14.1 以降
以下のコマンドを実行することで、@storybook/experimental-addon-test プラグインとその他に必要なパッケージをインストールし、自動で設定を行うことができます。
npx storybook add @storybook/experimental-addon-testテストの設定として vitest.workspace.ts ファイルが作成されています。中身を確認してみましょう。
import { defineWorkspace } from "vitest/config";
import { storybookTest } from "@storybook/experimental-addon-test/vitest-plugin";
// More info at: https://storybook.js.org/docs/writing-tests/vitest-plugin
export default defineWorkspace([
"vite.config.ts",
{
extends: "vite.config.ts",
plugins: [
// See options at: https://storybook.js.org/docs/writing-tests/vitest-plugin#storybooktest
storybookTest(),
],
test: {
name: "storybook",
browser: {
// vitest のブラウザモードを有効にする
enabled: true,
headless: true,
name: "chromium",
provider: "playwright",
},
// Make sure to adjust this pattern to match your stories files.
include: ["**/*.stories.?(m)[jt]s?(x)"],
setupFiles: ["./.storybook/vitest.setup.ts"],
},
},
]);ブラウザモードでテストを実行することが推奨されているため、デフォルトで有効になっています。この設定を test.browser.enabled に false を設定することで、ブラウザモードを無効にして Node.js 上でテストを実行することも可能です。
セットアップが完了したら、package.json に test スクリプトを追加しておきましょう。
{
"scripts": {
"test": "vitest"
}
}ストーリーをテストする
それでは実際に Storybook のストーリーをテストしてみましょう。テスト対象のコンポーネントとして、簡単な入力フォームを作成します。フォームが送信されたら、入力された名前を表示するコンポーネントです。
import React, { useState } from "react";
export const InputForm = () => {
const [name, setName] = useState("");
const [submit, setSubmit] = useState(false);
const handleInput = (e: React.ChangeEvent<HTMLInputElement>) => {
setName(e.target.value);
};
const handleSubmit = (e: React.FormEvent<HTMLFormElement>) => {
e.preventDefault();
setSubmit(true);
};
return (
<form onSubmit={handleSubmit}>
<label htmlFor="name">Name</label>
<input
id="name"
type="text"
onChange={handleInput}
value={name}
/>
<button type="submit">Submit</button>
{/* フォームが送信されたら、入力された名前を表示 */}
{submit && <p>Hello, {name}!</p>}
</form>
);
};このコンポーネントのストーリーを Storybook に追加します。
import type { Meta, StoryObj } from "@storybook/react";
import { InputForm } from "./InputForm";
const meta = {
component: InputForm,
parameters: {
layout: "centered",
},
tags: ["autodocs"],
} satisfies Meta<typeof InputForm>;
export default meta;
type Story = StoryObj<typeof meta>;
export const Primary: Story = {};ストーリーを追加すると、テスト対象として認識されます。何もテストが記述されていない場合には、コンポーネントをレンダリングできるかどうかを確認するスモークテストのみが実行されます。以下のコマンドでテストを実行しましょう。Vitest は CI 以外の環境で実行している場合、watch モードで実行されます。
npm run test
[storybook] Browser runner started by playwright at http://localhost:5173/
✓ |storybook| src/InputForm.stories.tsx (1) 321ms
✓ Primary
Test Files 1 passed (1)
Tests 1 passed (1)
Start at 17:15:22
Duration 1.81s (transform 15ms, setup 139ms, collect 18ms, tests 321ms, environment 0ms, prepare 22ms)
PASS Waiting for file changes...
press h to show help, press q to quitsrc/InputForm.stories.tsx に記述されたストーリーがテストされ、成功したことが確認できます。
テスト対象から除外する
すべてのストーリーをテストの対象とするのではなく、特定のストーリーだけをテストの対象としたり、あるいは除外したいような場合があるでしょう。そのような場合には、tags プロパティを使用してテストの対象を絞ることができます。vitest.workspace.ts のプラグインの設定において、include と exclude プロパティを使用してテストの対象を指定できます。
import { defineWorkspace } from "vitest/config";
export default defineWorkspace([
"vite.config.ts",
{
plugins: [
storybookTest({
tags: {
exclude: ["skip"],
},
}),
],
}
]);上記の設定では skip タグが付与されたストーリーをテストの対象から除外しています。ストーリーに対するタグは meta.tags もしくは個別のストーリーに対して tags プロパティを使用して設定できます。
const meta = {
component: InputForm,
parameters: {
layout: "centered",
},
tags: ["autodocs", "skip"],
} satisfies Meta<typeof InputForm>;InputForm のストーリーに skip タグを付与することで、テストの対象から除外されることが確認できます。
npm run tset
↓ |storybook| src/InputForm.stories.tsx (0) [skipped]
↓ No valid tests found (0) [skipped]
Test Files 1 skipped (1)
Tests no tests
Start at 11:58:01
Duration 171msユーザー操作のテストの記述
ユーザーの操作をシミュレートしたテストを記述するためには、play 関数を使用します。play 関数はストーリーがレンダリングされた後に実行される小さなコードスニペットです。これを使用してコンポーネントを操作できます。
まずは play 関数内でテストを実行するために必要なパッケージをインストールします。
npm i -D @storybook/testそれではテストを記述しましょう。play 関数の引数には canvasElement というオブジェクトが渡されます。canvasElement オブジェクトには、テスト対象のコンポーネントがレンダリングされた DOM 要素が格納されています。canvasElement オブジェクトに within 関数を呼び出すことで、findByRole のようなセレクタ関数を使用できます。
また、ユーザーの操作は UserEvent オブジェクトを使用してシミュレートします。
import { within, userEvent } from "@storybook/test";
export const SubmitForm: Story = {
play: async ({ canvasElement }) => {
const canvas = within(canvasElement);
// フォームの入力欄を取得
const input = await canvas.findByRole("textbox", { name: "Name" });
// UserEvent.type はフォームに入力する
// delay オプションを渡すことで、よりリアルなユーザーの入力をシミュレートできる
await userEvent.type(input, "John", { delay: 100 });
// Submit ボタンを取得
const submit = await canvas.findByRole("button", { name: "Submit" });
// Submit ボタンをクリック
await userEvent.click(submit);
// フォームが送信された後、入力された名前が表示されることを確認
// findByXxx は要素が見つからない場合エラーをスローするため、
// 期待した結果が見つからない場合にはテストが失敗する
await canvas.findByText("Hello, John!");
},
};テストを実行すると、2 つのテストが実行されていることが確認できます。
npm run test
RERUN src/InputForm.stories.tsx x1
✓ |storybook| src/InputForm.stories.tsx (2)
✓ Primary
✓ Submit Form
Test Files 1 passed (1)
Tests 2 passed (2)
Start at 17:30:06
Duration 162msテストが失敗した場合、デバッグのために Storybook のリンクが表示されます。
❯ |storybook| src/InputForm.stories.tsx (2) 1150ms
✓ Primary
× Submit Form 1077ms
⎯⎯⎯⎯⎯⎯⎯⎯⎯⎯⎯⎯⎯⎯⎯⎯⎯⎯⎯⎯⎯⎯⎯⎯⎯⎯⎯⎯⎯⎯⎯⎯⎯⎯⎯⎯⎯⎯⎯⎯⎯⎯⎯⎯⎯⎯⎯⎯⎯⎯⎯⎯⎯⎯⎯⎯⎯⎯⎯ Failed Tests 1 ⎯⎯⎯⎯⎯⎯⎯⎯⎯⎯⎯⎯⎯⎯⎯⎯⎯⎯⎯⎯⎯⎯⎯⎯⎯⎯⎯⎯⎯⎯⎯⎯⎯⎯⎯⎯⎯⎯⎯⎯⎯⎯⎯⎯⎯⎯⎯⎯⎯⎯⎯⎯⎯⎯⎯⎯⎯⎯⎯⎯
FAIL |storybook| src/InputForm.stories.tsx > Submit Form
TestingLibraryElementError:
Click to debug the error directly in Storybook: http://localhost:6006/?path=/story/inputform--submit-form&addonPanel=storybook/interactions/panel実際に画面上でテストの実行結果を確認したい場合には、Storybook を起動してブラウザで確認できます。
npm run storybook「Interaction」タブを選択すると、どのような操作が行われたかを確認できます。

テストランナーとの比較
Storybook の テストランナー を使用した場合でも、同様にストーリー単位で play() 関数のテストブラウザ上で実行可能でした。Vitest を用いたテストとよくに似ていますが、テストランナーによる方法では別のプロセスで Storybook が起動されている必要です。
一方 Vitest では自動でストーリーをテストに変換するため、Storybook を起動している必要がないという利点があります。
API をモックしたテスト
より現実に近いコンポーネントをテストするために、先ほど作成して <InputForm> コンポーネントでフォームが送信された時に API を呼び出すように変更してみましょう。API のレスポンスとして { message: string } を返すので、このメッセージを表示するように変更します。
import React, { useState } from "react";
export const InputForm = () => {
const [name, setName] = useState("");
const [submit, setSubmit] = useState(false);
const [message, setMessage] = useState("");
const handleInput = (e: React.ChangeEvent<HTMLInputElement>) => {
setName(e.target.value);
};
const handleSubmit = async (e: React.FormEvent<HTMLFormElement>) => {
e.preventDefault();
setSubmit(true);
try {
const response = await fetch("/register", {
method: "POST",
body: JSON.stringify({ name }),
headers: {
"Content-Type": "application/json",
},
});
if (!response.ok) {
throw new Error("Network response was not ok");
}
const data = await response.json();
setMessage(data.message);
} catch (error) {
setMessage("Error occurred");
} finally {
setSubmit(false);
}
};
return (
<form onSubmit={handleSubmit}>
<label htmlFor="name">Name</label>
<input
id="name"
type="text"
onChange={handleInput}
value={name}
/>
<button type="submit">Submit</button>
{submit ? <p>Loading...</p> : <p>{message}</p>}
</form>
);
};このコンポーネントをテストするためには、API のレスポンスをモックする必要があります。Storybook は msw と連携して、ストーリー内で API のモックを行うことができます。
まずは msw のアドオンをインストールします。
npm i msw msw-storybook-addon -D続いて以下のコマンドで msw の service worker を生成します。
npx msw init public/最後に ./storybook/preview.ts に msw の設定を追加します。
import type { Preview } from "@storybook/react";
import { initialize, mswLoader } from "msw-storybook-addon";
// Initialize MSW
initialize();
const preview: Preview = {
parameters: {
controls: {
matchers: {
color: /(background|color)$/i,
date: /Date$/i,
},
},
},
loaders: [mswLoader],
};
export default preview;この設定により、Storybook のストーリーごとに API のモックを行うことができます。InputForm コンポーネントのテストを記述しましょう。parameters.msw.handlers に API のモックを定義します。
export const SubmitForm: Story = {
parameters: {
msw: {
handlers: [
http.post<object, { name: string }>(
"/register",
async ({ request }) => {
const json = await request.json();
// 現実のサーバーのレスポンスに近い遅延を追加
await delay();
return HttpResponse.json({
message: `Hello, ${json.name}`,
});
}
),
],
},
},
play: async ({ canvasElement }) => {
const canvas = within(canvasElement);
const input = await canvas.findByRole("textbox", { name: "Name" });
await userEvent.type(input, "John", { delay: 100 });
const submit = await canvas.findByRole("button", { name: "Submit" });
await userEvent.click(submit);
await canvas.findByText("Loading...");
await canvas.findByText("Hello, John");
},
};同様に、API のエラー時のテストも記述できます。
export const SubmitFormError: Story = {
parameters: {
msw: {
handlers: [
http.post<object, { name: string }>("/register", async () => {
await delay();
return HttpResponse.json(
{
message: "internal server error",
},
{
status: 500,
}
);
}),
],
},
},
play: async ({ canvasElement }) => {
const canvas = within(canvasElement);
const input = await canvas.findByRole("textbox", { name: "Name" });
await userEvent.type(input, "John", { delay: 100 });
const submit = await canvas.findByRole("button", { name: "Submit" });
await userEvent.click(submit);
await canvas.findByText("Loading...");
await canvas.findByText("Error occurred");
},
};まとめ
- Storybook 8.3 以降では、Vitest プラグインを使用することでストーリーをテストするためのテストランナーとして Vitest を使用できる
- Vitest を使用することで、ブラウザモードを有効にして Storybook のテストを高速に実行でき、設定をシンプルに保つことができる
- すべての
.stories.tsxファイルがテスト対象となり、ストーリーがテストされる。テスト対象として除外したい場合には、tagオプションを使用できる - テストが何も記述されていない場合には、ストーリーがレンダリングされるかどうかを確認するスモークテストが実行される
play関数を使用してストーリー内でユーザー操作をシミュレートしたテストを記述できるmswを使用して API のモックを行い、コンポーネントが API との通信を行う際のテストを行うことができる